- Network Radar 2 4 – Manage And Configure Network Devices Download
- Network Radar 2 4 – Manage And Configure Network Devices Wireless
- Network Radar 2 4 – Manage And Configure Network Devices Using
- Network Radar 2 4 – Manage And Configure Network Devices Connected
This module works with connection networkcli and netconf. See the IOS-XR Platform Options. Tested against IOS XRv 6.1.3. Preconfiguration of physical interfaces is not supported with netconf transport. For more information on using Ansible to manage network devices see the Ansible Network Guide. You can configure network devices for RADIUS or TACACS AAA, Simple Network Management Protocol (SNMP) for the Profiling service to collect Cisco Discovery Protocol and Link Layer Discovery Protocol attributes for profiling endpoints, and Trustsec attributes for Trustsec devices. A network device that is not defined in Cisco ISE cannot receive. You can configure the Public Network Exceptions setting to share files, folders, media, and printers and set up remote desktop connection with devices over the network. Restricted to block devices on your network from communicating with your computer. Devices on restricted networks can still browse websites, send and receive email, or transmit.
- View performance, bandwidth consumption, recent device configuration changes on a single snapshot page. Be sure of what's causing trouble and fix it before it impacts end users.
- Create racks with populated devices and design data center floors to mimic the data center. Drill down to the actual device snapshot page in case of faults.
- Create business views with devices and maps of your choice. Visualize device health, traffic flowing between departments or branch offices, application widely accessed on a link, and much more.
- ManageEngine OpManager lets you be the first one to be notified of faults via email and SMS, which makes you gather more information about it and start troubleshooting before end users ring you.
Use the web interface to configure the ConnectPort X2e for Smart Energy network settings to join your Ethernet, Wi-Fi, or cellular network. Your gateway needs network connectivity to connect to Device Cloud.
Ethernet Configuration¶
If your network supports the default settings described in Deployment Considerations, connect your device to your local network using an Ethernet cable without any additional configuration.
If your network does not support the default settings, use the device web interface to make changes to the ConnectPort X2e for Smart Energy Ethernet settings.
To connect to the web interface and make changes:
- Download and install the Device Discovery utility.
- With your device on, connect it to your local network using an Ethernet cable.
- Open the Device Discovery utility. The utility lists devices and their IP addresses that it finds on the local network. If you do not see your device in the list, visit the Digi Knowledge Base for Device Discovery troubleshooting tips for additional help.
- Press the button on the front of the device to enable the web service for 10 seconds and use one of the following options to access the web interface (press the button again if you need more time):
- Right-click your device in the Device Discovery utility list and select Open web interface.
- Open and web browser and enter the device IP address that is listed in the Device Discovery utility.
- In the web interface, click Configuration > Ethernet Network and make the necessary changes.
- Click Apply.
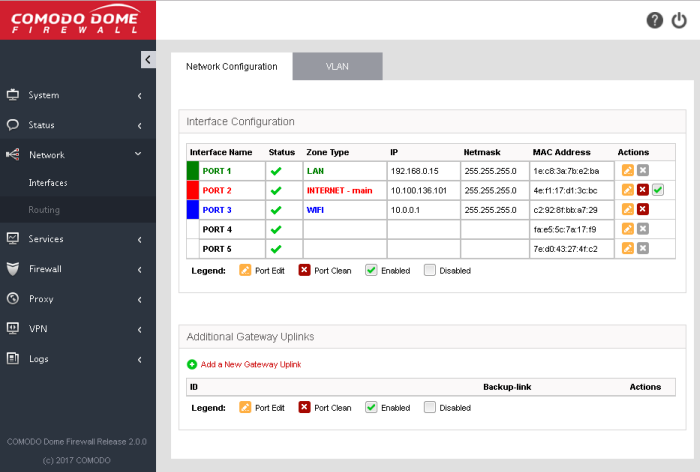
Wi-Fi Configuration¶
Use the ConnectPort X2e for Smart Energy Wi-Fi connection and a computer to connect the ConnectPort X2e for Smart Energy to your Wi-Fi network. Os x yosemite 10 10 download free.
To connect to a Wi-Fi network:
- Connect your device to power.
- If the ConnectPort X2e for Smart Energy is already connected to a Wi-Fi network, you need to reset the gateway to factory defaults before connecting it to a different Wi-Fi network. Press and hold the button on the front of the device for 15 seconds. After a few seconds, the Network LED blinks orange to indicate that it is reset.
- Press the button on the front of the device to enable the web service for 10 seconds.
- Open the Wi-Fi connection settings on your computer and select the SSID for your ConnectPort X2e for Smart Energy. The SSID is cpx2e-se-xxxxxxxxxx, where xxxxxxxxxxxx is the serial number of the gateway. If your device does not appear in the list, press the button on the front of the device again.
- Open the web interface as follows:
- Press the button on the front of the device to enable its web interface for 10 seconds.
- Open a web browser and enter 192.168.100.1 (default IP address) in the address bar. If the web interface does not open, press the button on the front of the device and try again.
- Go to Configuration > Wireless Wizard.
- Click Run Wizard and follow the steps to connect your gateway to your Wi-Fi network.
- Open the Wi-Fi connection settings on your computer and restore its connection to the correct Wi-Fi network.
Network Radar 2 4 – Manage And Configure Network Devices Download
Cellular Configuration¶
You must register the cellular modem on the device and set it up in your mobile service provider's network. The registration and setup instructions are different for GSM and CDMA networks. Use the following instructions for your cellular network.
GSM Network Configuration¶
- Connect your device to power.
- Open the web interface as follows:
- Press the button on the front of the device to enable its web interface for 10 seconds.
- Open a web browser and enter the IP address of your device in the address bar as follows:
- The default IP address is 192.168.100.1.
- If you do not know the IP address of your device, either reset it by pressing and holding the button on the front of the device and use the default IP address, or follow the steps in Ethernet Configuration.
- If the web interface does not open, press the button on the front of the device and try again.
Network Radar 2 4 – Manage And Configure Network Devices Wireless
- Go to the Configuration > Mobile Connectivity.
- In Current Settings, enter the connection settings for the cellular modem in the device. Get this information from your cellular network provider. In some cases, a user name, password, or PIN are not necessary.
- Enter the Access Point Name (APN).
- Enter the user name and the password, if required.
- Enter the SIM PIN, if required.
- Click Apply to save the mobile connectivity information to the ConnectPort X2e for Smart Energy.
Note
SMS settings are enabled by default. For information about these settings, see the Configure XBee Gateway > Mobile (cellular) connectivity settings > Short Message Service (SMS) section in the XBee Gateway User Guide.
- Go to the Administration > Mobile Status page.
The device should connect to the cellular network. The status fields on the Administration > Mobile Status fields reflect the connectivity status.
If the device successfully connects to the networks, you will see the following connectivity statuses on the Mobile Status page:
- SIM Pin State: READY
- Connection state: Connected
If the device does not connect to the network, you do not see SIM Pin State on the Mobile Status page, and/or the Connection state field has any other value than Connected, follow troubleshooting steps in Troubleshooting. Poly bridge 1 0 5.
CDMA Network Configuration¶
You must complete mobile device provisioning to properly configure your ConnectPort X2e for Smart Energy cellular device to access the CDMA network. Capture one 9 1 1 – raw workflow software. Typically, the device provisioning uses an automatic provisioning process – Verizon uses OTASP (over-the-air device provisioning) and Sprint uses OMA DM (Open Mobile Alliance Device Management). Automatic provisioning requires the device's cellular modem to communicate over the cellular network, which requires a good cellular signal.
To configure your device for a CDMA network:
- Locate and note the unique ID called an MEID on your ConnectPort X2e for Smart Energy.
- Obtain an account with your cellular carrier. Give the carrier account representative the MEID of the device. The representative will create an account for the ConnectPort X2e for Smart Energy cellular device based on the MEID.
- Connect your device to power.
- Open the web interface as follows:
- Press the button on the front of the device to enable the web interface on your device for 10 seconds.
- Open a web browser and enter the IP address of your device in the address bar as follows:
- The default IP address is 192.168.100.1.
- If you do not know the IP address of your device, either reset it by pressing and holding the button on the front of the device and use the default IP address, or follow the steps in Ethernet Configuration.
- If the web interface does not open, press the button on the front of the device and try again.
Network Radar 2 4 – Manage And Configure Network Devices Using
- Go to Administration > Mobile Status.
Color palette from image pro 2 0. If the provisioning process is successful, the ConnectPort X2e for Smart Energy cellular device connects to the cellular network. The Mobile Status fields reflect the connectivity status as follows:
Network Radar 2 4 – Manage And Configure Network Devices Connected
- Provisioning status: Provisioned
- Connection state: Connected
If provisioning fails, the Provisioning status field displays the message Provisioning operation failed. The Administration > Mobile status page may provide additional status information about the provisioning failure. For more information, see Troubleshooting.
